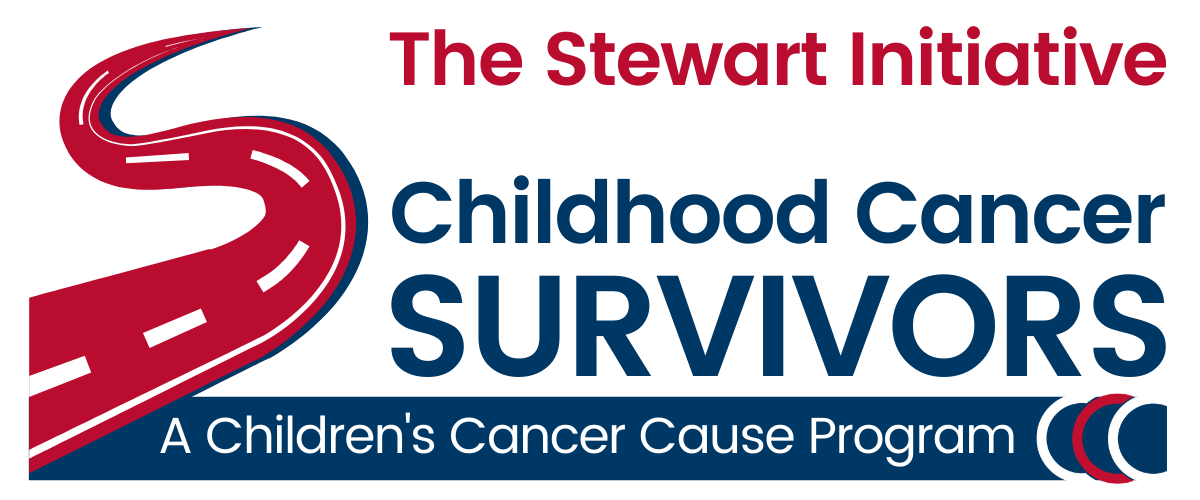The “Medical ID” Feature on Apple’s Health App
For most people -- especially youth and young adults -- a smartphone is everything. It’s a way to talk, text, take photos, play games, listen to music, read the news, and more. But it’s also a way to record your cancer history. The iPhone Health app features a helpful medical tool: the Medical ID. The Medical ID shows important health-related information from the user. It is easy to set up and can be accessed by anyone in the event of an emergency. (NOTE: the “Medical ID” feature is only available on iPhones that have been updated to iOS 8.)
Photos courtesy KnowYourMobile.com and IOS Gadget Hacks
SETTING UP YOUR MEDICAL ID
1. Open the Health app on your iPhone. At the bottom of the screen, tap the bottom left where it says Summary to get started. NOTE: Your screen may default to open on Summary.
2. In the top right corner, you will see either your picture or your initials. Tap on your selection to go to the next screen.
3. On the next screen, under the heading Medical Details select Medical ID (2nd option) to create your own Medical ID.
4. Click Edit (top right corner). Under Emergency Access, select Show When Locked. This will let anyone access your Medical ID even if your phone is locked and password-protected. This is important to do, so that your info can be viewed in case of an emergency.
5. Add your relevant health information into the app. You can add your name, photo, and all the information you would want others to know about your medical condition. This includes your cancer history, allergic reactions, medications, blood type, and if you are an organ donor. You can even add an emergency contact with his/her name and relation to you.
6. Once you finish this step, tap Done at the top right of the screen. Your Medical ID is ready to use!
7. To test out what Medical Professionals will be able to see in an emergency, navigate to your passcode screen (Note: if you use your fingerprint ID, it will bypass the passcode section). Tap on “Emergency” in the bottom left corner. That will take you to an Emergency Call screen. On the bottom left, you will see the Medical ID button. Tap on it to reveal your Medical ID.
HOW TO EDIT EMERGENCY CONTACTS
1. Open the Health app and tap the Summary tab.
2. Tap your profile picture in the upper-right corner.
3. Under Medical Details, tap Medical ID.
4. Tap Edit, then scroll to Emergency Contacts.
5. Tap the Plus button next to “add emergency contact.” Tap a contact, then add their relationship.
6. To remove an emergency contact, tap the Delete button next to the contact, then tap Delete.
7. Tap Done.