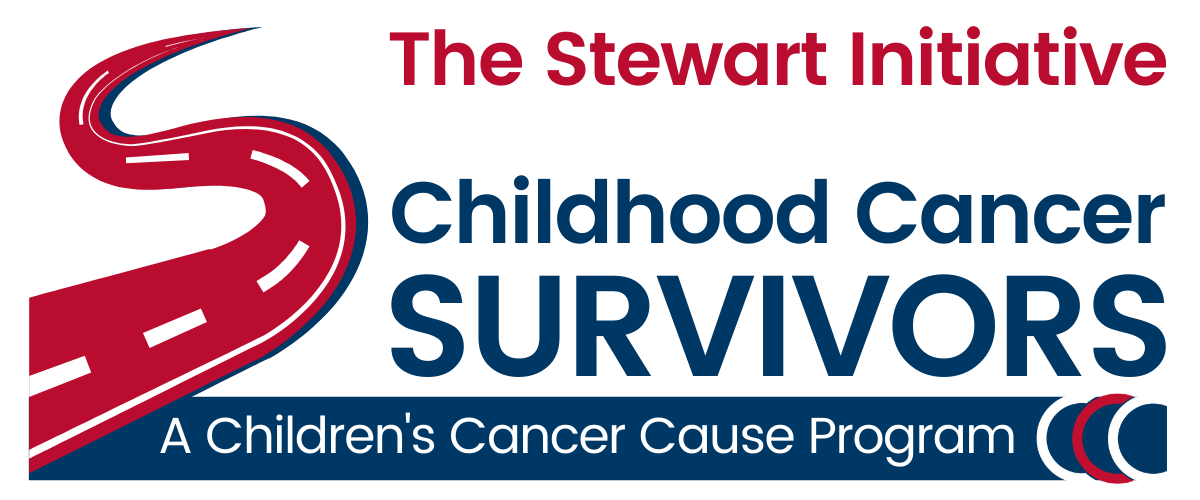The “Medical ID” Feature on Android Phones
For most people -- especially youth and young adults -- a smartphone is everything. It’s a way to talk, text, take photos, play games, listen to music, read the news, and more. But it’s also a way to record your cancer history. Android phones usually don’t have built-in health apps that allow you to create a Medical ID. But people with Android phones can still create Medical IDs that anyone can see from the lock screen without unlocking the phone. There are free apps you can download that can create a Medical ID. This guide describes how to make a Medical ID using the free Medical ID (Free) ICE Contacts app. It is easy to set up and can be accessed by anyone in the event of an emergency.
ICE stands for In Case of Emergency
SETTING UP YOUR MEDICAL ID
1. First, download the app. Go to the app store and download Medical ID (Free) ICE1 Contacts.
2. Open the app. You will need to accept the app’s Terms of Service and Privacy Policy.
3. You will then be shown a series of prompts. You will be asked to allow Medical ID to access your device’s location and to make and manage phone calls. This is so you can be found in case of emergency, you can find nearby hospitals, and your emergency contacts can be called through this app.
4. After completing the prompts, it’s time to create a profile. You can add your name, photo, and all the information you would want others to know about your health. This includes your cancer history, blood type, height, weight, if you are an organ donor, medical conditions, allergies & reactions, medications, and medical notes.
5. *Important* To enter your emergency contact’s information, go to the medical notes section. Here the app will ask for permission to access your contacts. Next, when you enter your emergency contact’s name in your medical notes, the app will find their contact information.
6. Tap the check mark in the upper right corner to finish your profile!
Once you tap the check mark, you’ll be on a screen called Profiles. Tap on the three dots in the upper right corner to look at your Settings.
7. Once you tap the check mark, you’ll be on a screen called Profiles. Tap on the three dots in the upper right corner to look at your Settings.
8. In your Settings, tap on “Lock screen.” (See example on the left.) The first line is an option to turn Lock screen on. It’s important to do this so your info can be viewed in case of an emergency. Next, there are three different options for displaying your Medical ID. Choose the one that you prefer.
9. Once the Lock screen has been turned on and you have chosen how you would like it to display, there is another series of prompts to allow the app to add a Medical ID banner/icon/widget on your lock screen. (NOTE: This allows emergency workers to see at a glance that you have the Medical ID information available.)
10. Now it’s time to test out the Medical ID program. Lock your phone and navigate to your passcode screen to see what Medical Professionals will be able to see in an emergency. (Note: if you use your fingerprint ID, it will bypass the passcode section.)